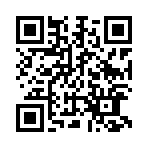2013年11月04日
Ubuntu検証(VirtualBox)
Wineでのパーソナルアプリが全滅だったので、もうこれしかありません。VirtualBoxです。そもそもUbuntu検証は、WindowsパソコンにOracleの仮想化アプリケーションVirtualBoxを入れてVirtualBox上でUbuntuを動かして検証しようと思ってたんですよね。
逆パターンで使ってみたいと思います。UbuntuにVirtualBoxを入れてVirtualBox上でWindowsXPを動かします。
結論から言うと、大正解です。VirtualBox上のWindowsXPでパーソナルアプリ(家計簿ソフト、年賀状ソフト、はがきファイリングソフト)すべて、問題なく動作しました。
また、インターネット接続不可設定を行うことで家庭内LANのみ使用可能でインターネットは接続できない環境が整いました。これでサポート終了後もWindowsXPを使い続けられそうです。

以下、手順です。
1.VirtualBoxインストール
UbuntuソフトウェアセンターからOracle VM VirtualBoxを選んでダウンロード、簡単なウィザードでインストールできました。ひとつ注意点、仮想メモリはデフォルトで128MBですがそのままだとまともに動きません。512MB以上がオススメです。
2.WindowsXP インストール
自動でCD-ROMドライブを認識するので、ふつーにCD-ROMからインストールできました。
3.WindowsXP SP3インストール
インストール直後はSP1の状態なのになぜかWindows UpdateではSP3へUpdateできませんでした。仕方が無いのでISOファイルをダウンロードしてインストールしました。ちなみにウイルス対策ソフトは入れません。インターネットには繋がないので。
4.Guest Additionインストール
ホストOSのUbuntuとゲストOSのWindows間でファイルのやり取りを可能にする機能です。VirtualBoxのデバイスメニューから「Guest Additionのインストール」を選択してインストールできました。これで、Ubuntu上のディスクにWindowsからアクセスできました。
5.WindowsXP LANアダプタの変更
デフォルトだとゲストOSのWindowsからNAS(Windowsネットワーク)が見えません。LANアダプタをNATからブリッジへ変更することでNASへアクセス可能になりました。
6.CD-ROMからアプリケーションインストール
ゲストOSのWindowsは、ふつーにWindowsを使っているのと変わらない状態なのでCD-ROMからアプリケーションインストール、プリンタ関連のインストールを行い、問題なく使用できました。
7.インターネット接続不可設定
最後にインターネット接続不可設定です。IPアドレスをDHCPから固定のアドレスへ変更、ゲートウェイのIPアドレスを空(未設定)にすることで、家庭内LANのみ使用可能でインターネットは接続できない環境になりました。
これで、Windows上でしか使用できないアプリはVirtualBoxのWindowsXPで、インターネットを使用する操作はUbuntuで行う環境が整いました。

逆パターンで使ってみたいと思います。UbuntuにVirtualBoxを入れてVirtualBox上でWindowsXPを動かします。
結論から言うと、大正解です。VirtualBox上のWindowsXPでパーソナルアプリ(家計簿ソフト、年賀状ソフト、はがきファイリングソフト)すべて、問題なく動作しました。
また、インターネット接続不可設定を行うことで家庭内LANのみ使用可能でインターネットは接続できない環境が整いました。これでサポート終了後もWindowsXPを使い続けられそうです。

以下、手順です。
1.VirtualBoxインストール
UbuntuソフトウェアセンターからOracle VM VirtualBoxを選んでダウンロード、簡単なウィザードでインストールできました。ひとつ注意点、仮想メモリはデフォルトで128MBですがそのままだとまともに動きません。512MB以上がオススメです。
2.WindowsXP インストール
自動でCD-ROMドライブを認識するので、ふつーにCD-ROMからインストールできました。
3.WindowsXP SP3インストール
インストール直後はSP1の状態なのになぜかWindows UpdateではSP3へUpdateできませんでした。仕方が無いのでISOファイルをダウンロードしてインストールしました。ちなみにウイルス対策ソフトは入れません。インターネットには繋がないので。
4.Guest Additionインストール
ホストOSのUbuntuとゲストOSのWindows間でファイルのやり取りを可能にする機能です。VirtualBoxのデバイスメニューから「Guest Additionのインストール」を選択してインストールできました。これで、Ubuntu上のディスクにWindowsからアクセスできました。
5.WindowsXP LANアダプタの変更
デフォルトだとゲストOSのWindowsからNAS(Windowsネットワーク)が見えません。LANアダプタをNATからブリッジへ変更することでNASへアクセス可能になりました。
6.CD-ROMからアプリケーションインストール
ゲストOSのWindowsは、ふつーにWindowsを使っているのと変わらない状態なのでCD-ROMからアプリケーションインストール、プリンタ関連のインストールを行い、問題なく使用できました。
7.インターネット接続不可設定
最後にインターネット接続不可設定です。IPアドレスをDHCPから固定のアドレスへ変更、ゲートウェイのIPアドレスを空(未設定)にすることで、家庭内LANのみ使用可能でインターネットは接続できない環境になりました。
これで、Windows上でしか使用できないアプリはVirtualBoxのWindowsXPで、インターネットを使用する操作はUbuntuで行う環境が整いました。

2013/11/03
2013/11/02
2013/10/27
2013/10/26
2013/10/20
2013/10/19
2013/10/15
タグ :VirtualBox
DELL Inspiron5505
DELL Inspiron1526 寿命
突然、共有フォルダにアクセス出来なくなったのは…
ガラホのLINEアプリサービス提供終了 その後
ガラホのLINEアプリサービス提供終了について
インクジェットプリンター(複合機)
DELL Inspiron1526 寿命
突然、共有フォルダにアクセス出来なくなったのは…
ガラホのLINEアプリサービス提供終了 その後
ガラホのLINEアプリサービス提供終了について
インクジェットプリンター(複合機)
Posted by planetia at 18:31│Comments(0)
│IT・パソコン
※このブログではブログの持ち主が承認した後、コメントが反映される設定です。